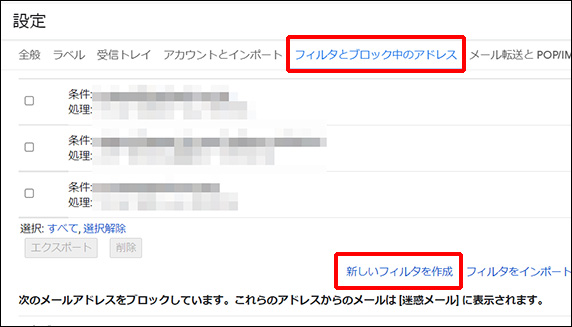Gmailを日常的に使っている人は多いだろう。
用途別にメールアドレスを複数持っている人もいるだろうし、
法人向けにもGoogle Workspaceというサービスが提供されているので
「~@gmail.com」というメールアドレスでなくても
内部的にはGmailだということがある。
そうなると面倒なのは複数のGmailアドレスを確認するときだ。

Gmailのサイトの右上にあるアイコンをクリックすると
自分が持っている他のGoogleアカウントを追加したり
別のアカウント(メールアドレス)に切り替えたりできるのだが、
いちいちこれをクリックするのは面倒だ。
メインで使っているアカウントを開くだけで
別アカウントのメールもすべてチェックし、
好きなアドレスから送信できた方が便利だろう。
そこでひとつのアカウント上で
複数のメールアドレスをチェックする方法を紹介する。
別アカウントのメールを取得する設定は反映が鈍い

一応、Gmailの設定の中には
他のアカウントからメールを取得する項目があるのだが、
メールが確認できるまで結構なタイムラグがあり、
メール受信から数十分~1時間程度の遅れが生じる。
つまり相手は送ったのに
自分には届いていない、ということが起きる。
Gmailはメールの到着が即時反映されるのがウリなので
複数のGmailをまとめて管理したい場合には
この方法はあまりオススメしない。
(Gmail以外のメールを取得するならアリ)
サブアカウント側からメールを転送する
そこで、サブアカウントに届いたメールを
メインアカウントの方に転送するよう設定する。

まずGmailの右上にあるアイコンから
サブアカウントを選択して画面を切り替える。

続いて右上の歯車アイコンから
「すべての設定を表示」を選択。

「メール転送とPOP/IMAP」の中の「転送:」の項目にある
「転送先アドレスを追加」ボタンを押して
メインアカウントのアドレスを入力する。

メールは転送先のアカウントで読むはずなので
転送後の動作として「メールを既読にする」を選んでおく方がよい。
Gmailの転送設定が優秀なのは
転送メールだからといって引用符(>)が付いたり
メールの宛先や差出人が変わったりしないことだ。
サブアカウント側に届いたメールが
そっくりそのままの状態でメインアカウントに表示される。
アカウントを区別するためにラベルを付ける
転送設定をするだけで両アカウントのメールが
メインアカウント側で確認できるようになるのだが、
どちらのアドレスに届いたメールなのか区別できる方が便利だ。

この設定はメインアカウント側で行うので
必要に応じて右上アイコンから切り替える。

次に左側のリスト一覧の一番下にある
「新しいラベルを作成」を押し、
サブアカウントのメールだと区別できるラベルを作る。
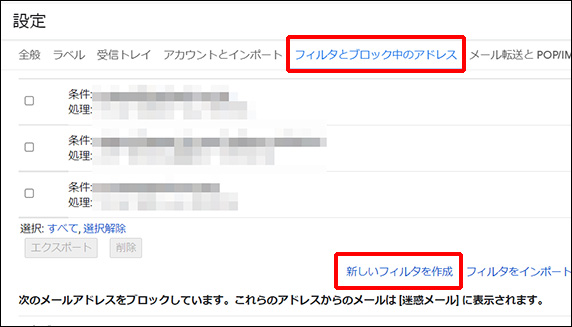
さらに右上の歯車アイコンから設定に進み、
「フィルタとブロック中のアドレス」の中にある
「新しいフィルタを作成」を選ぶ。

フィルタ条件の中の「To(宛先)」の項目に
サブアカウントのメールアドレスを入力して「フィルタ作成」を押す。

次の画面で「ラベルを付ける」をチェックし、
先ほど作成したラベルを選んで「フィルタ作成」を押す。

するとサブアカウント宛てに届いたメールには
すべて色付きのラベルが付くので
どちらのアカウントに届いたのか区別しやすい。
好きなアドレスから送信する設定
複数のアカウントを一括管理する場合、
受信だけでなく送信も行えた方が便利だ。

そこでメインアカウント側の設定の「アカウントとインポート」から
「名前:」の項目の「他のメールアドレスを追加」を押す。

ここでサブアカウントのメールアドレスを入力して
「次のステップ」を押す。

SMTPサーバーを「smtp.gmail.com」、ポートは「587」にして
サブアカウント側のアカウント名とパスワードを入力し、
「アカウントを追加」を押す。

こうすると新規メールを書くときに
差出人の項目で好きなアカウントを選べるようになるため、
必要に応じてサブアカウントから送信できる。

トラブルを防ぐため、設定の「アカウントとインポート」の
「名前:」の項目の一番下にある「デフォルトの返信モード」は
「メールを受信したアドレスから返信する」にしておく方がよい。
新規メールと同様にメールごとに送信者を選択できるが、
通常は送られた宛先からそのまま送り返す方が自然だからだ。
まとめ
いちいちアカウントを切り替えるのは面倒だし、
別アカウントに届いたメールに気づくのが遅れるのも困るので、
ひとつのアカウントにメールが集約されるのは非常に便利だ。
この転送設定を思いついてからは
Gmailのページを1つ開いておくだけで
複数のアドレスを一気にチェックできるようになって
かなり利便性やメールに対するレスポンスが上がった。