iPhoneやiPadに保存されている写真は
「編集」ボタンを押すと現れるペンツールを使って
いろいろと書き込みができるようになっている。
指で描くとどうしてもフラフラした線になってしまうが、
実は描き終えた指を画面から離さずにしばらく待つと、
四角形や丸、直線や矢印が綺麗に整形されるようになっている。
このちょっとしたテクニックを知っているだけで
写真や画像への綺麗なメモ書きができる。
iPhoneやiPadに保存されている写真は
「編集」ボタンを押すと現れるペンツールを使って
いろいろと書き込みができるようになっている。
指で描くとどうしてもフラフラした線になってしまうが、
実は描き終えた指を画面から離さずにしばらく待つと、
四角形や丸、直線や矢印が綺麗に整形されるようになっている。
このちょっとしたテクニックを知っているだけで
写真や画像への綺麗なメモ書きができる。
Apple Watchにはいろいろな文字盤に切り替えられるが、
先日iOS17とともに配信されたWatchOS10で
新しく追加されたスヌーピーバージョン。
時刻を見るたびにグリグリ動く上に
その種類数がすごく多くて感心する。
長針が特定の角度のときしか通用しない表現も多く、
スヌーピーのファンでなくても
好きになってしまう完成度だった。
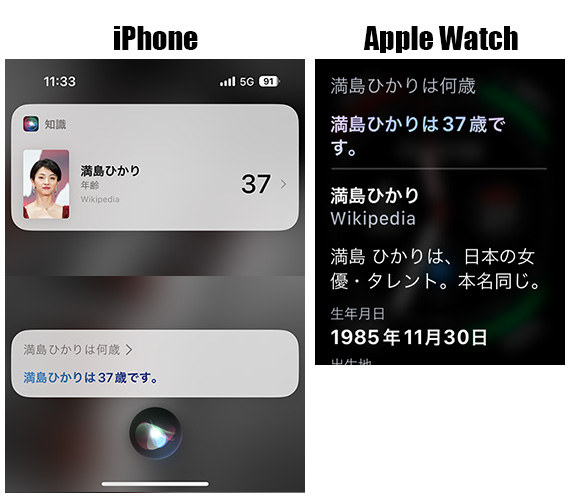
テレビを観ているとふと出演者の年齢が気になったりするが、
いちいちWikipediaやタレントの公式サイトを開くよりも
AppleWatch越しでSiriに聞いたり
アレクサに呼びかけたりする方が楽で早い。
音声による操作では
タイマー設定の次に役立つ機能だと思う。

ヤクルトを毎日飲むように心がけているが、
ついうっかり忘れてしまったり、
飲んだのが今日だったのか昨日だったのかがあやふやになったりする。
そこでiPhoneでiOS16から追加された
服薬管理の機能を使うことにした。

標準のヘルスケアアプリから「服薬」を選択。
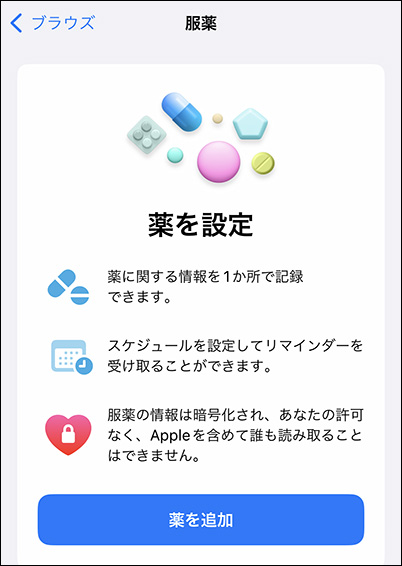
ここでは定期的に利用する薬の
スケジュールや摂取記録を管理できるようになっている。

どれぐらいの頻度で何時に服用するのかを登録し、

取り違えにくいよう、アイコンや色をそれらしく設定する。
さまざまな形状・容器(注射や坐薬まで)を表す
たくさんのアイコンが用意されているのが素晴らしい。
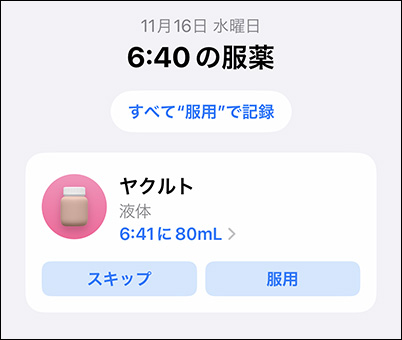
時間が来ると通知されるので飲み忘れることがないし、
服用記録も見返せるので便利だ。
治療薬に限らず、サプリの摂取などでも役立つだろう。
もともと搭載されていたリマインダーアプリでも
似たような通知は設定できるのだが、
それだと一度完了してしまうと消えてしまうため、
毎日の作業を管理するならヘルスケアアプリの方が便利だ。

AirPodsをはじめとするワイヤレスイヤホンがかなり普及したが、
毎日のように耳に挿す上にケースに出し入れするので
小さなスキ間にこまごまとしたゴミがたまる。
今までティッシュでがんばって拭いていたが、
ワイヤレスイヤホンにぴったりな掃除キットを見つけた。

スティックの一方からは柔らかいブラシが出るので
イヤホンを収納する穴の奥まで掃除できる。

反対側には歯ブラシがついたペン先のような部品が出るので
イヤホンの細かい部品を綺麗に掃除できる。
それほど高いものではないし、効率よく掃除できるので
ワイヤレスイヤホンを使っている人はチェックして欲しい。