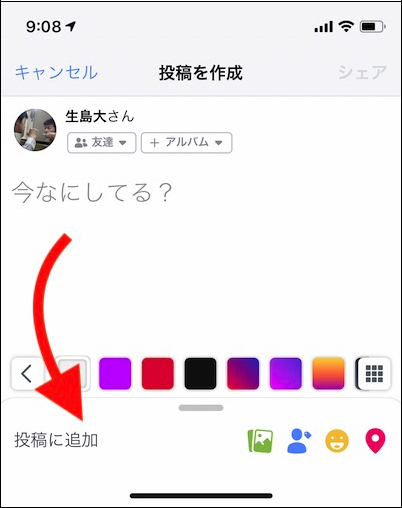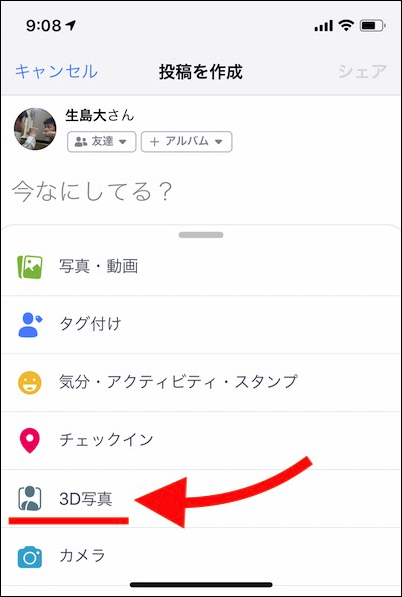www.apple.com
AppleWatchの最新版であるSeries4を購入した。
「Series4」という呼び名で第4世代だと勘違いしやすいが、
一番最初に発売された無印モデルが第1世代なので、
Series4は5世代目のモデルとなる。
私は第1世代(無印)、第3世代(Series2)と使ってきたので
これが3台目のAppleWatchとなるが、
これまでのものと使い心地が変わった部分を挙げてみる。
ステンレスタイプはセルラーモデルのみ

これまでの2台は側面がピカピカしたステンレスタイプを愛用していたが、
Series3よりステンレスタイプはセルラーモデルだけとなってしまった。
セルラーモデルはiPhoneを持たなくても
電話や通信ができるところがウリだが、
私の場合はそういった状況は考えられないし、月額使用料もかかるので
アルミタイプとなるGPSモデルを選んだ。
大きくなったが、薄くなった
これまで38mmと42mmモデルの2種類だったのが、
Series4からは40mmと44mmモデルに変更され、
大小それぞれがひと回り大きくなっている。
しかし本体の厚みは薄くなっており、
いざ着けてみると同じベルト穴なのに少し余裕を感じるほど。
画面の表示領域が広くなった

本体サイズが2mm大きいだけでなく、
表示領域も外側に広がっているので
アイコンやメニューは圧倒的に見やすく、操作しやすくなった。
情報量の高い専用文字盤が使える

表示領域の大きいSeries4専用の文字盤がいくつかあり、
中でも「Infograph」は文字盤の内側と画面の角で
計8つのコンプリケーションが登録できるので
ひと目でいくつもの情報をチェックできる。
まだこの文字盤に対応したアプリが限られるが、
実は角に配置した方が文字が添えられて情報量が多くなるため、
どのレイアウトにしようかさんざん悩ませてくれる。
ベルトは以前のものがそのまま使える

本体サイズが大きくなったので
今までのベルトが流用できるか心配だったが、
無事に42mm用のベルトを付けることができた。
おそらく40mmの本体には38mm用のベルトが付けられるのだろう。
処理速度が圧倒的に速い
何を操作してもいちいち動作が速くて感動する。
今までは処理を待たされることもあったが、
ストレスをほとんど感じないレスポンスに仕上がった。
クラウンを回すと振動を感じる
本体右側のダイヤルを回すとカチカチという振動を感じる。
特に何があるというわけでもないが、
歯車を回している器械的な感覚が伝わってきて新鮮。
持ち上げて話しかけるだけでSiriが起動する
Series2までは腕を持ち上げた上で「Hey Siri」と言う必要があったが、
Series3以降は持ち上げてしゃべるだけでSiriが起動するようになった。
Siriを使うのは料理でタイマーを使いたいときぐらいだが、
「Hey Siri」と声をかけて反応するまで待つ必要がないので
地味な変更だが、かなり快適になった。
一番大きな変更点としては画面サイズと処理速度の向上だが、
その2つだけでもかなり快適さが違うし、
このSeries4こそが本来求めていたAppleWatchの完成度だと感じる。
正直、値段を考えると買い替えるには勇気がいるが、
AppleWatchユーザーならかなり満足するデキだと思う。