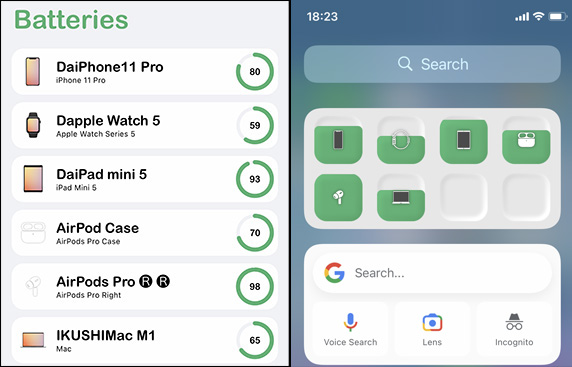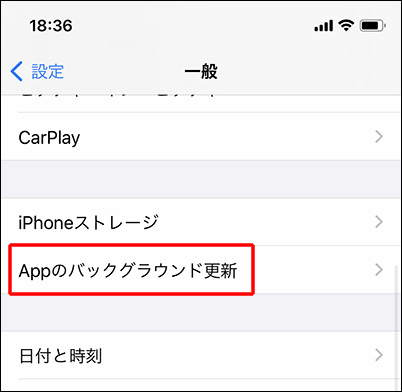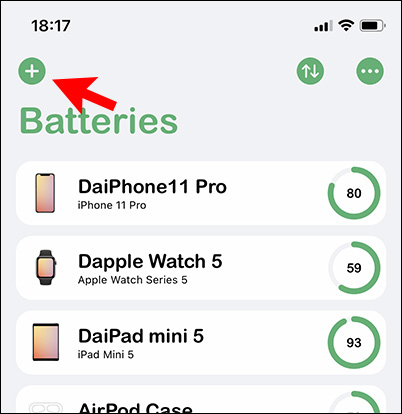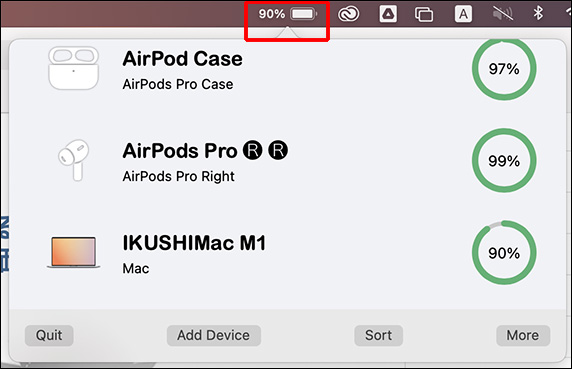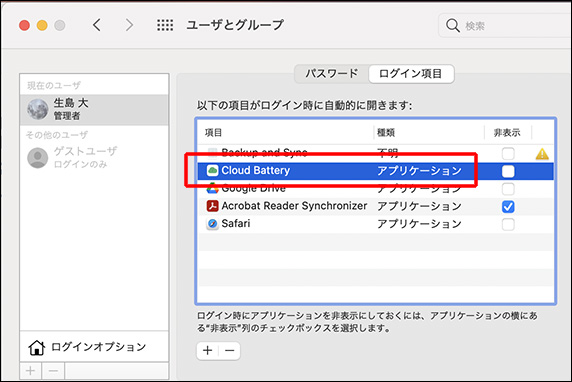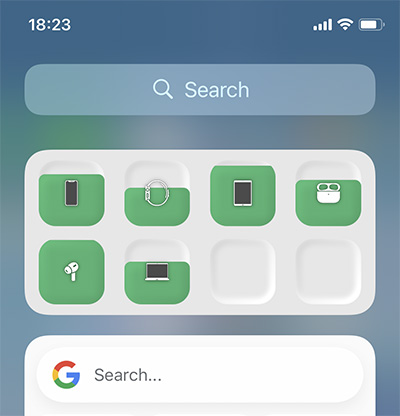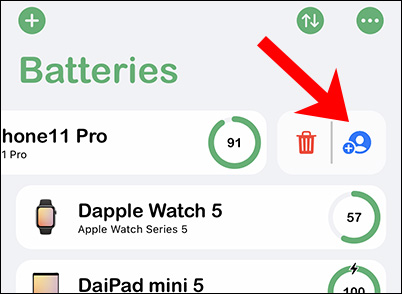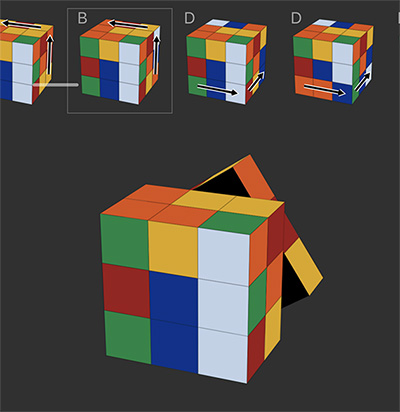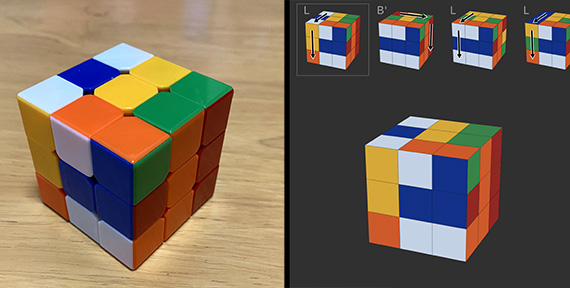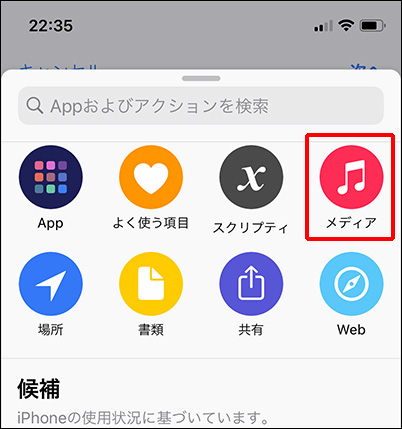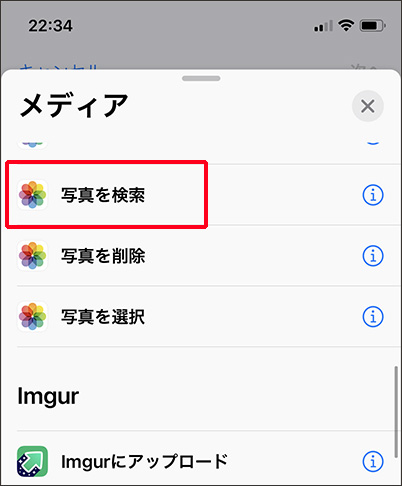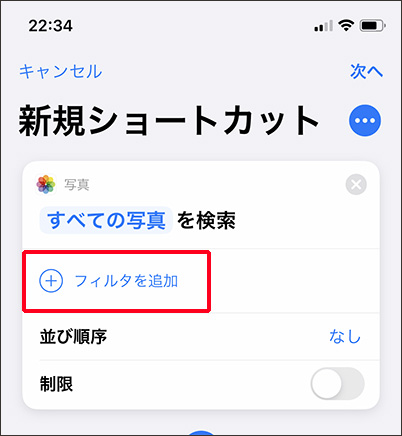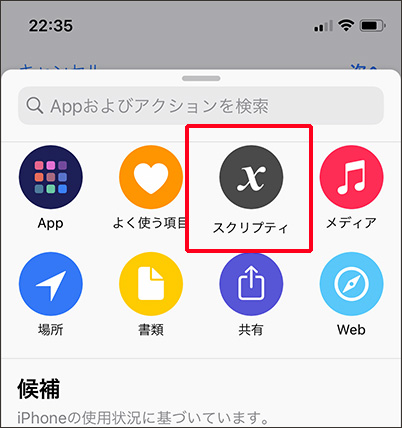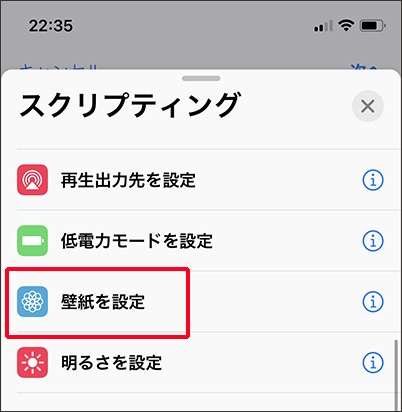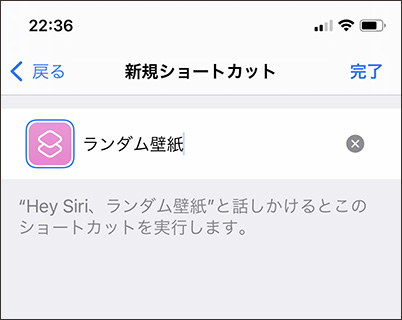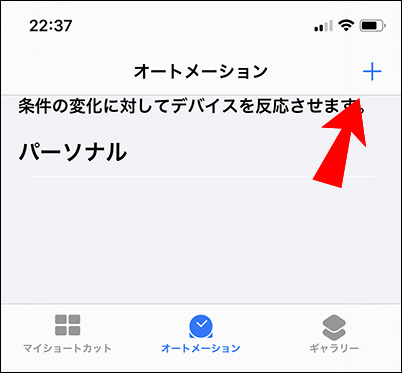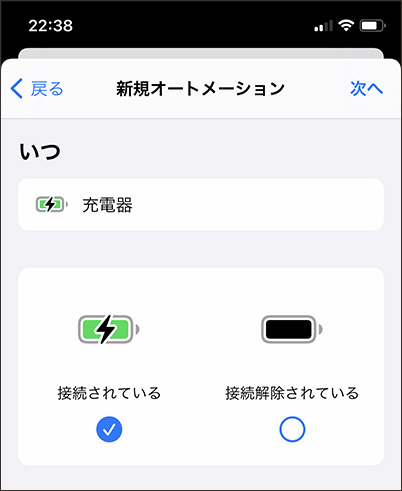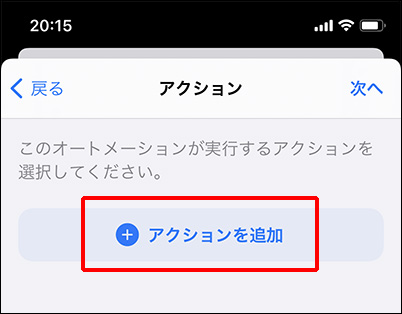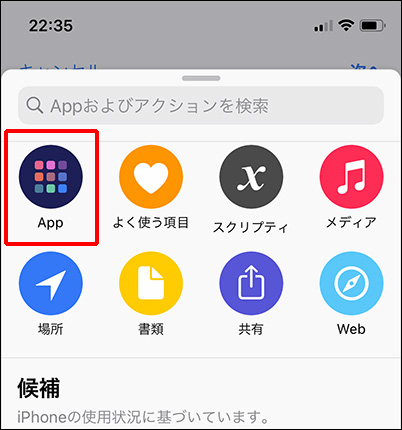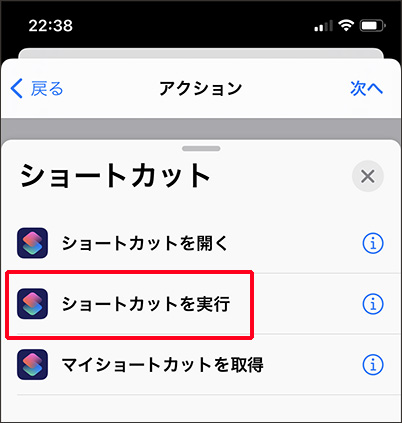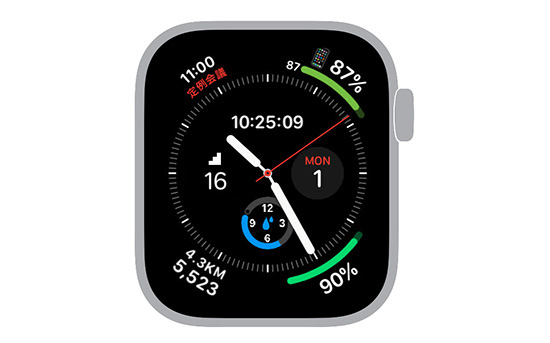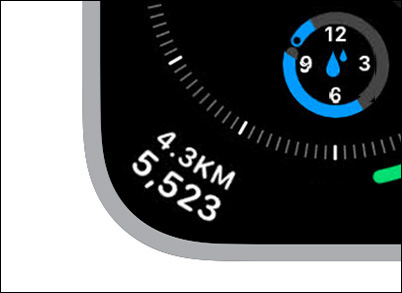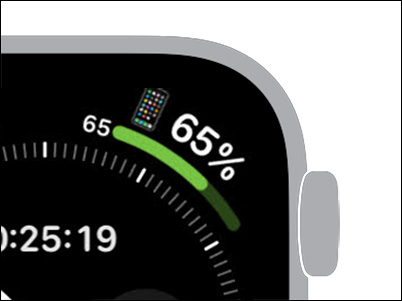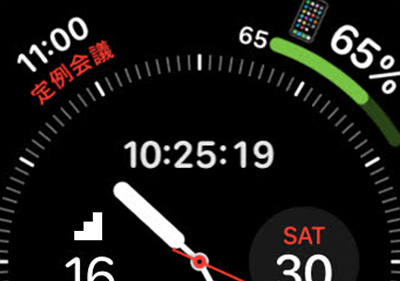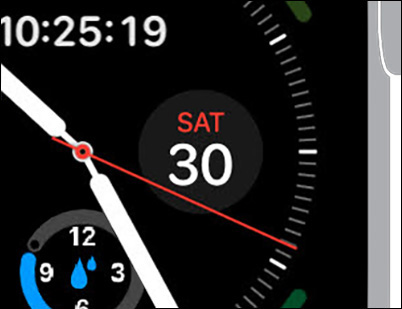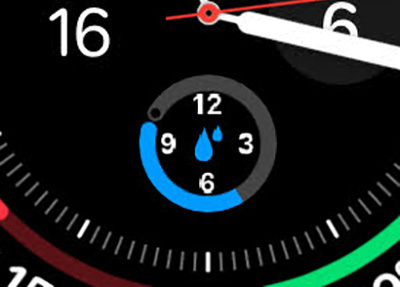ホーム画面の背景やロック画面に設定できる
iPhoneの壁紙(待ち受け画像)だが、
ずっと同じものを使っていると飽きるので
定期的に自動で変更されると便利だ。
パソコンなら起動ごとに壁紙が変わる設定やソフトがあるが、
iPhoneでも「ショートカット機能」を使うと実現できる。
ショートカット機能とはいくつかの操作を
まとめて一括で表現することができるものだ。
これを使って、アルバム内の画像をランダムで選択し、
壁紙に設定するというアクションをひとまとめし、
iPhoneを充電したタイミングなどで
自動的に実行するようにする。
設定方法は以下の通り。
好きな壁紙を集めたアルバムを用意する

まず自分の持っている写真の中から
壁紙に設定したいものを複数選択し、
左下のアイコンを押して「アルバムに追加」を選ぶ。

「新規アルバム」として壁紙専用のものを作成。

このアルバムに登録されている写真から
ランダムで壁紙が設定されるようにする。
(iOS16以降は非表示設定の写真は利用できなくなった)
クオリティの高い壁紙がたくさん欲しいなら
「綺麗な壁紙」アプリがおすすめ。
無料利用だと保存のたびに広告が表示されるので
思い切って課金してしまった方がいい。
壁紙を変更するショートカットを作る

次にiPhoneの標準アプリである「ショートカット」を起動。

右上の「+」マークを押して新規ショートカットを追加する。

「アクションを追加」を選び、
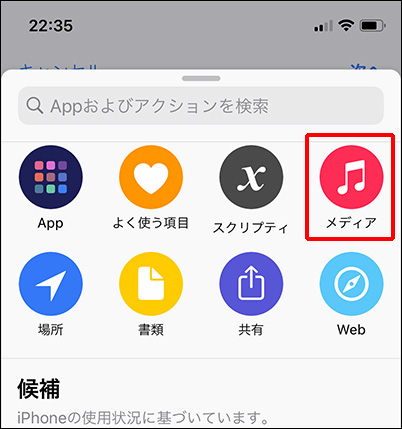
「メディア」カテゴリの中から、
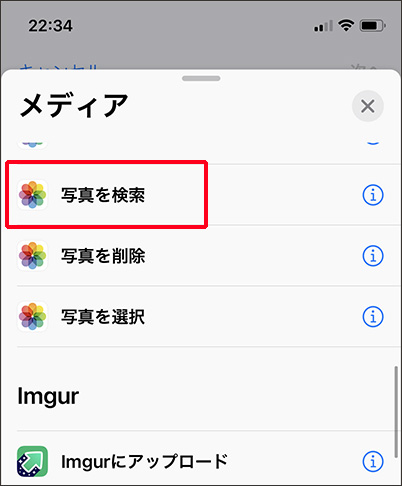
「写真を検索」を選択。
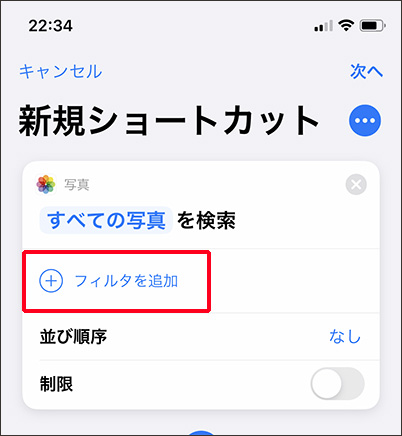
「フィルタを追加」を選んで、

出てきたメニューの「最近の項目」の部分を押し、

さきほど作った壁紙専用のアルバムを選ぶ。

さらに下のメニューの「並び順」を「ランダム」に、
「制限」を「オン」にして
「-」ボタンで「1項目を取得」に変更。
これで壁紙専用アルバムから
ランダムで1枚の写真が検索される。

さらに枠の下にある青い「+」マークを押して
2つ目のアクションを追加する。
(メディアの画面が開く場合は右上の「×」で閉じる)
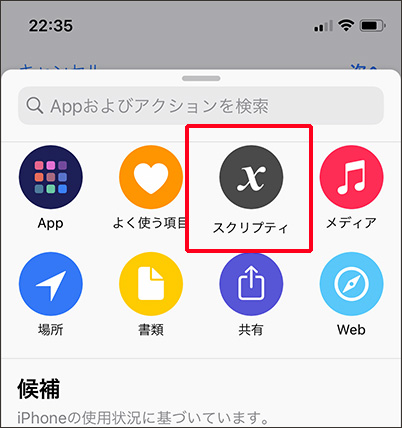
「スクリプティング」のカテゴリから、
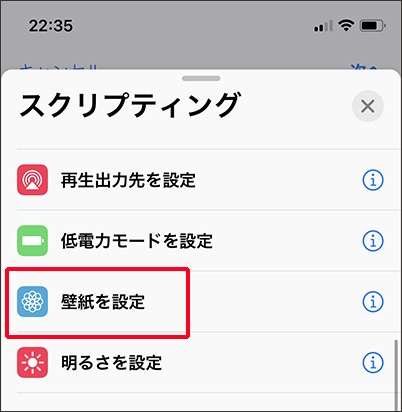
「壁紙を設定」を選択。

ロック画面とホーム画面のうち、
どちらかの壁紙だけを変更したいなら
「画面をロック、ホーム画面」の文字を押し、

壁紙を変更したくない方をチェックを外して完了。

「表示を増やす」メニューを押した上で
「プレビューを表示」は「オフ」、
「視差効果(iPhoneの傾きに連動して壁紙が動く)」は好みに合わせて選択。
ここまで設定できたら画面右上の「次へ」を押す。
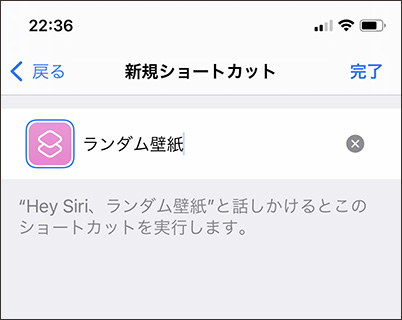
このショートカットに何か適当な名前を付けて「完了」。

ショートカットボタンを押すと
一連の処理が行われて壁紙が変更される。
充電時に作動するオートメーションを設定

次に、このショートカットを自動で実行するために
画面下の「オートメーション」のタブを押し、
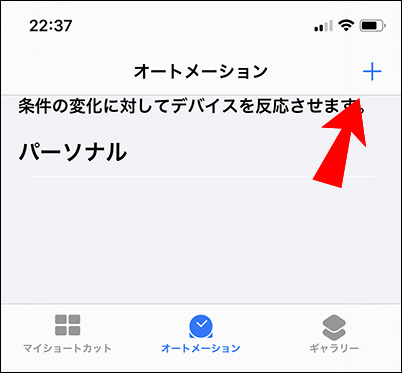
右上の「+」マークを押す。

「個人用オートメーションを作成」を選択。

アクションを行う条件として
一番下にある「充電器」を選び、
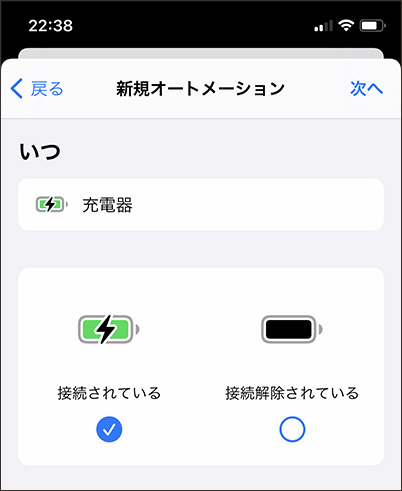
「接続されている」を選択して「次へ」を押す。
ややわかりにくい表現だが、
iPhoneの充電が開始された瞬間に実行される。
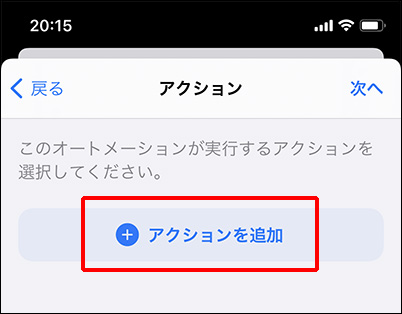
続いて「アクションを追加」を押して、
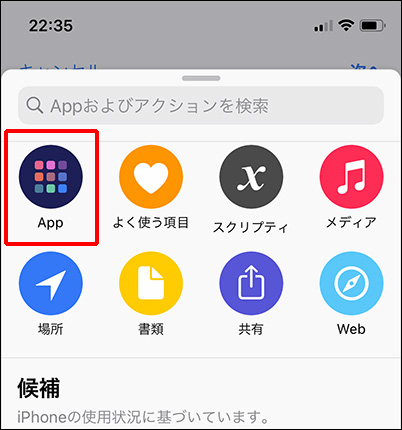
「App」を選択。

一覧の中から「ショートカット」を選び、
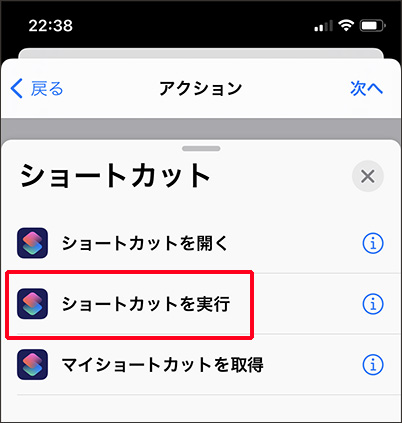
「ショートカットを実行」を選択。

薄く表示された「ショートカット」の部分を押して、
さきほど作った壁紙変更のショートカットを選ぶ。

右上の「次へ」を押す。

実行時にいちいちに確認や通知が入ると鬱陶しいので
「実行の前に尋ねる」「実行時に通知」は「オフ」にして
右上の「完了」を押す。
これで充電を開始するたびに
壁紙をランダムで設定するショートカットが実行される。
切り替わる壁紙の種類を増やしたときも
検索先のアルバムに新しい写真を追加するだけで済む。
オートメーションを実行する条件を変えれば
「毎日8時に」とか「機内モードにしたら」とか
「バッテリーが少なくなったら」などの設定も可能だ。
support.apple.com
ただし、オートメーションの中の
GPSを使ったものやメッセージ着信などは
確認なしの実行には対応していないので、
自動実行に使える条件はある程度限られてしまう。
とはいえ、一度設定してしまえば
何も意識せず勝手に壁紙が変わってくれるので
気分転換になって便利だ。