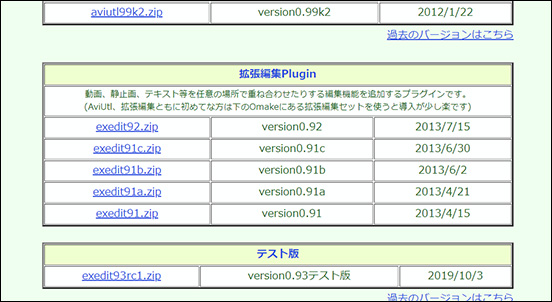Windows10では画面を撮影する機能が標準で搭載され、
「Windowsキー+PrintScreenキー」でスクリーンショットの保存したり、
「Windowsキー+Gキー」で動画をキャプチャできるようになった。
(保存先はそれぞれ「ピクチャ」→「スクリーンショット」フォルダと
「ビデオ」→「キャプチャ」フォルダ)
しかし、録画したそのままの動画というものは見づらいため、
YouTubeやプレゼン資料として使うには
切り貼りしたり字幕を載せたりするなどの作業が必要になる。
そういった単純な編集に関して、
これまではWindowsムービーメーカーを愛用していたが、
Windows10以降はそういった便利ツールが付属しなくなってしまった。
代わりに使われているのは動画編集ツールの
定番である「AviUtl」だろう。
ただ、初期状態ではほとんど何もできないため、
ある程度使えるようにするための下準備が必要になる。
同じような必要性を感じている人のためにまとめておく。
AviUtl本体をダウンロード
まずはAviUtl本体を公式サイトからダウンロードする。
とりあえず最新バージョンを選んでおけば問題ない。
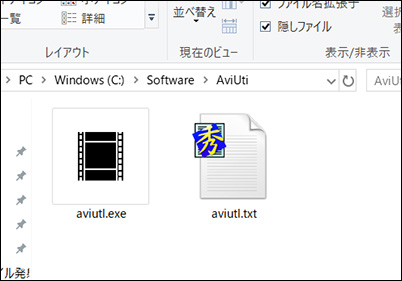
ダウンロードしたものはZIP圧縮されているので
とりあえず適当なフォルダを作って中身を放り込んでおく。
この段階では非常にシンプルな構成だ。
読み込み形式を増やすプラグインを導入

初期状態のAviUtlは対応しているファイル形式が少なすぎて
Windows10の標準機能で録画したmp4ファイルすら扱えない。
動画にはさまざまな形式があるため、
一般的なファイルなら読み込めるようにしておく方が便利だ。
そこで機能を追加するための「プラグイン」を導入する。

まず、AviUtlフォルダの中に
「Plugins」というフォルダを新しく作る。
このフォルダ名は厳密に決まっているため、
勝手に変えてはいけない。
そして「L-SMASH Works」のサイトから
プラグインをダウンロードする。
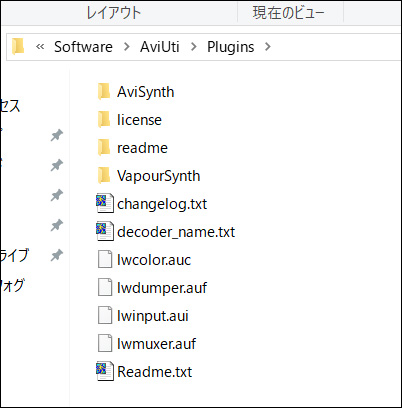
ダウンロードしたZIPファイルの中身をすべて
先ほどのPluginsフォルダ内へコピーすれば
それだけでAviUtlの機能が拡張される仕様だ。
これでたいていの動画ファイルが読み込めるようになる。
編集機能を増やす拡張編集プラグインを導入
次に、動画を編集する上で便利な機能を追加するため、
「拡張編集Plugin」を追加する。
再びAviUtlの公式サイトに行き、
本体の下に置かれた拡張編集Pluginの中から
最新バージョンをダウンロードする。
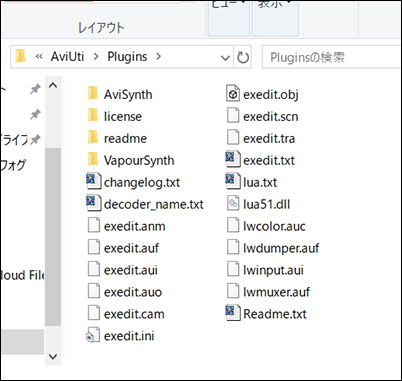
こちらのZIPファイルの中身も
先ほどと同様にPluginsフォルダ内へコピーする。
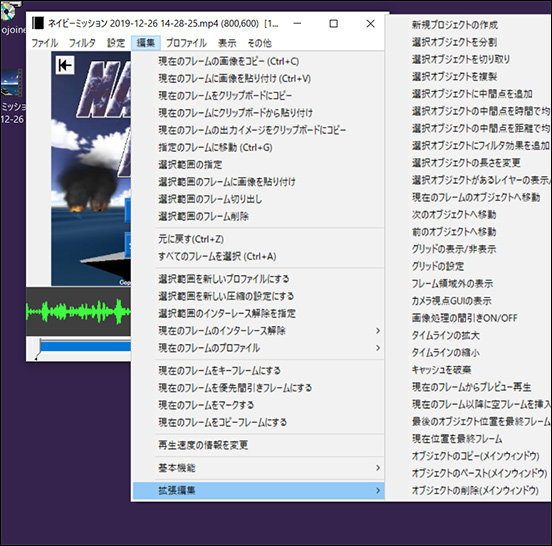
するとAviUtlの編集メニューの一番下に
「拡張編集」という項目が追加される。
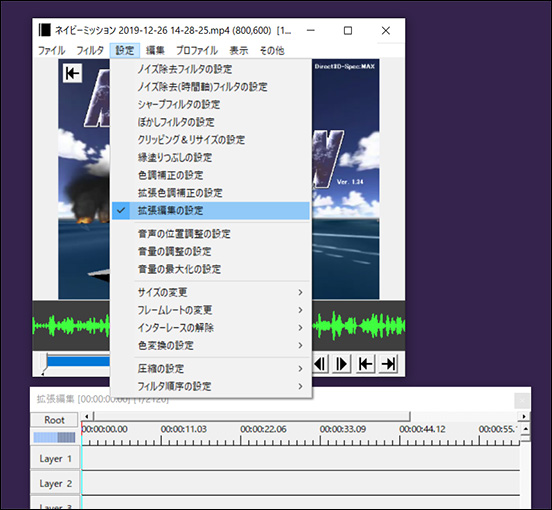
さらに設定メニューの真ん中あたりにある
「拡張編集の設定」を有効にすると
レイヤーウィンドウが表示できる。
なぜか「レイヤーウィンドウの表示」というような
直感的なメニュー名でないのは残念。
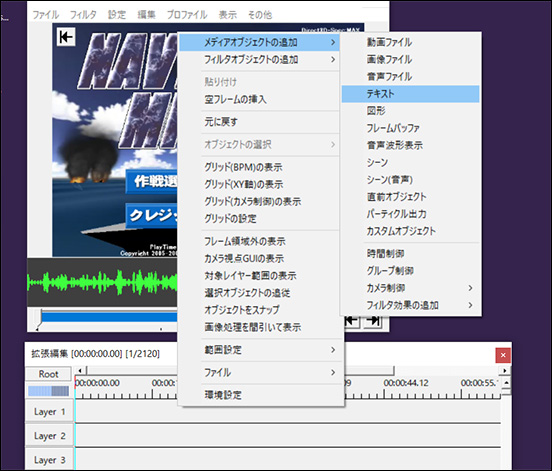
レイヤーウィンドウ上で右クリックをして
「メディアオブジェクトの追加」で「テキスト」を選ぶと
動画内の好きなタイミングに字幕を挿入することができる。
動画を小さな容量で保存できるプラグインを導入
編集した内容を最終的に動画として保存するとき、
初期状態では無圧縮か標準のコーデックを使ったものしかできないため、
高画質のまま小さな容量で出力できるプラグインを導入する。
「rigayaの日記兼メモ帳」のブログの
右側から「x264guiEx」のプラグインをダウンロード。
ダウンロードしたZIPファイルの中にある
「auo_setup.exe」を実行し、
AviUtlのインストールフォルダを指定するだけでいい。
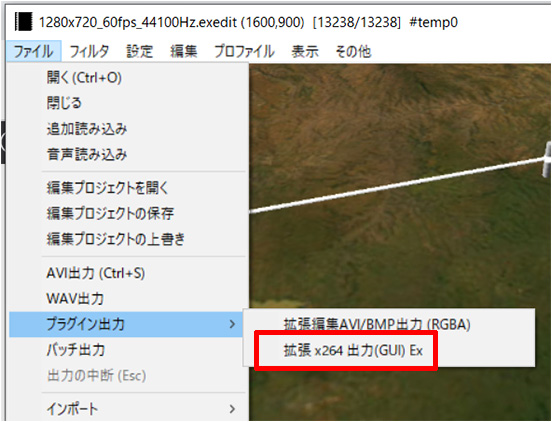
するとAviUtlのファイルメニューの「プラグイン出力」に
「拡張 x264 出力(GUI) Ex」という項目が追加されるようになる。
このメニュー経由で特に設定を変更しないまま保存すれば
無圧縮と区別がつかないクオリティのまま
非常に小さな容量の動画を作ることができる。
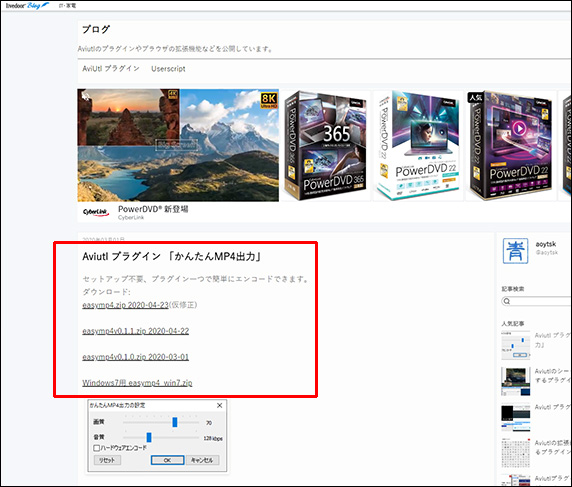
また、「プログ」というサイトから
「かんたんMP4出力」をダウンロードして
中に含まれる「easymp4.auo」というファイルを
AviUtlのPluginsフォルダにコピーすれば、
同様に「プラグイン出力」からmp4形式での保存ができるようになる。
まとめ
導入部分と使い慣れるまでが多少面倒だが、
かなりのプラグインが配布されているし、
無料でここまでの機能が提供されているのは素晴らしい。
一般的な動画編集ソフトとの共通点も多いので、
まずはAviUtlである程度の作業をしてみて
より高度な機能が必要になったときに
有料ソフトに移行すれば十分だろう。