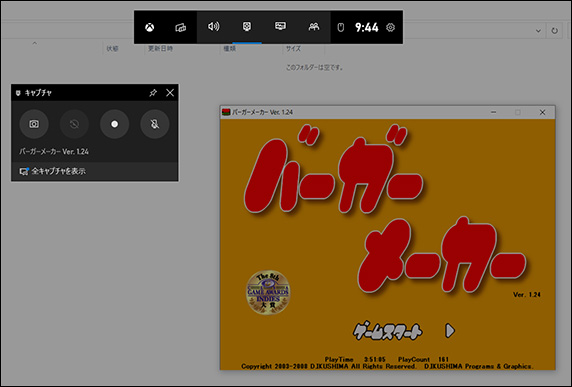
Windows10には画面を録画する機能が標準で搭載されている。
ゲームをプレイする様子を見せたり、何かの操作を案内したいときなど
手軽に画面録画できる手段があるのは便利だ。
Windows10で画面を録画する方法
録画したい画面を出した状態で
Windowsキーを押しながらGキーを押すと、
以下のような黒い操作パネル(Xbox Game Bar)が出てくる。
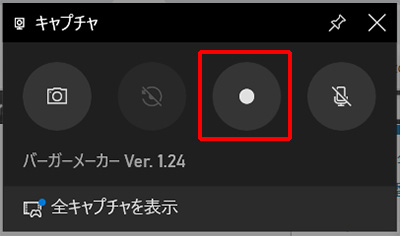
その中のキャプチャウィンドウにある
「●」ボタンを押すだけで画面が録画される。

キャプチャの操作パネルが出ていない場合は
横長のバーの中のカメラアイコンをクリックする。
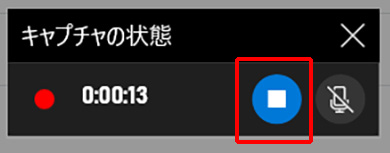

録画対象のアプリを終了するか、
録画時間を表示しているパネルの停止ボタンを押すと終了する。
撮影された映像は通常は「ビデオ」フォルダ内にある
「キャプチャ」フォルダに保存されるが、
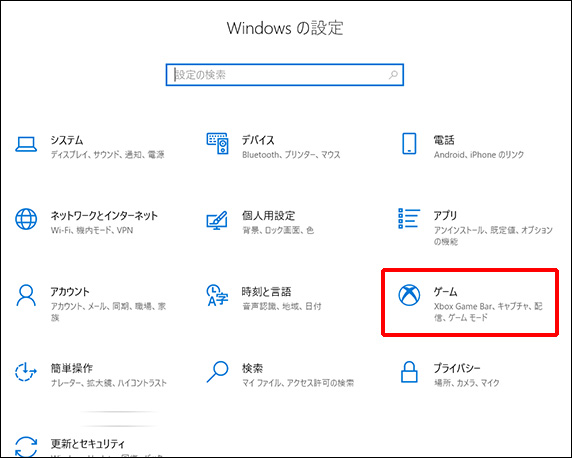
Windowsの設定「ゲーム」を開いて、

左側の「キャプチャ」を選ぶと
保存先のフォルダを変更することもできる。
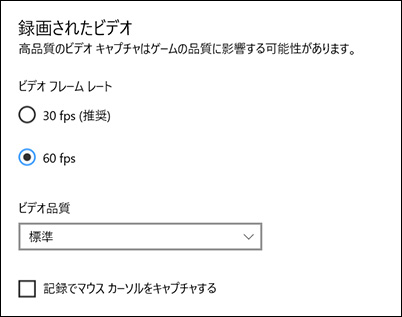
他にもマウスカーソルを録画するかどうかの設定や
録画品質などが変更できるようになっているが、
なぜキャプチャの操作パネル内に
設定を集約してくれないのかは謎だ。
録画映像の右下に余白が出ないようにする設定
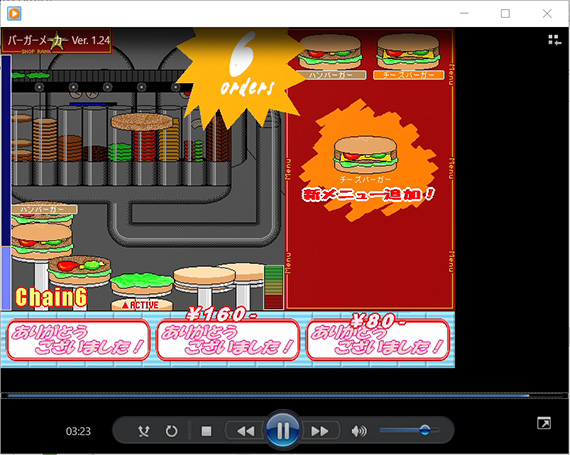
さて、こういった手順で
誰でも簡単に画面の内容が録画できるのは便利だが、
なぜか録画した映像の右下に黒い余白が映ることがある。
アプリによっては問題なく録画されるのだが、
一部のソフトではなぜか実際よりも
大きな解像度でキャプチャされるようなのだ。
ただ、操作パネルの中には
録画中の解像度に関する設定がないし、
ビデオドライバなどの問題でもない。
録画された動画の一部分をトリミングするのは面倒なので
できれば本来の解像度のまま録画したいところ。
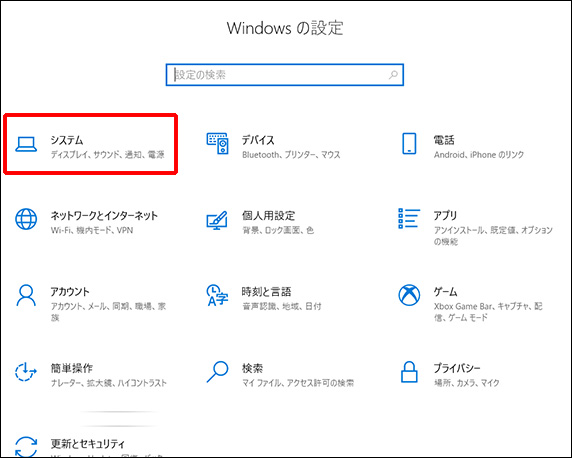
実はこれにはWindows設定の「システム」が関係している。
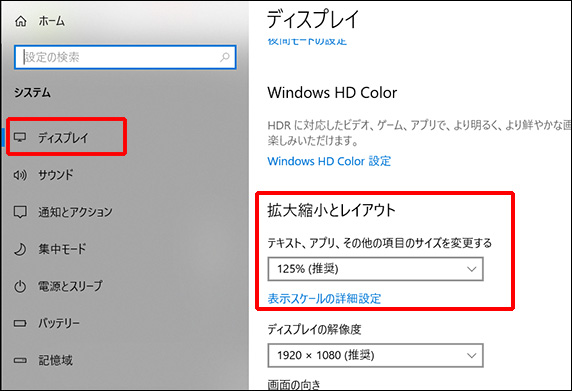
この中の「ディスプレイ」の項目にある
「拡大縮小とレイアウト」が100%以外で設定されているのだ。
標準機能でキャプチャしたときに
なぜかこの割合だけ大きな解像度で録画されてしまうのだが、
初期設定が125%になっているのでトラブルになりやすい。
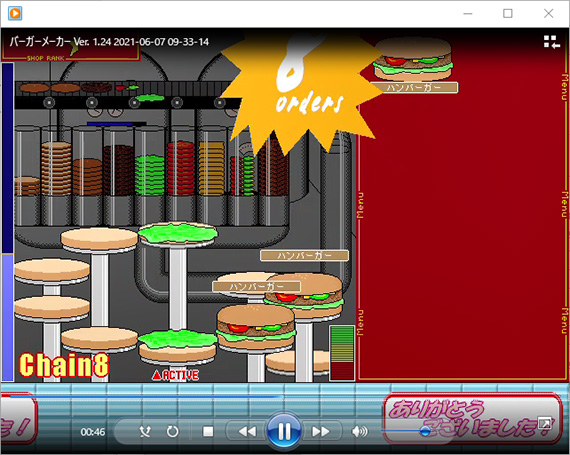
そこはWindows側でうまく吸収してくれよ、と思うが、
とりあえずキャプチャするときだけ
この設定を100%に戻すとうまく録画できるようになる。
一見、キャプチャとは関係なさそうな設定が絡むので
このトラブルを直すのはなかなか苦労した。
ちなみにWindowsキー+PrintScreenキーで
スクリーンショットも撮影できるようになっている。
(保存先は「ピクチャ」内の「スクリーンショット」フォルダ)
昔は画面を撮影するために専用のソフトやハードを用意していたが、
Windows10以降は誰でも簡単に撮影・録画できるので
こういったトラブルを乗り越えてうまく活用して欲しい。
すでに余白がある動画を撮ってしまった場合の対処
上記の設定をせずにすで録画作業を終えてしまった場合、
設定を変えてまたもう一度録画するのはかなり大変だ。
その場合は「AviUtl」という無料の動画編集ツールで
余白部分を除去してしまう方が楽だ。

フィルタメニューにある「クリッピング&リサイズ」を選ぶと
上下左右を好きなピクセル数だけカットすることができるので、
好きなように調整した上で再度保存すればよい。