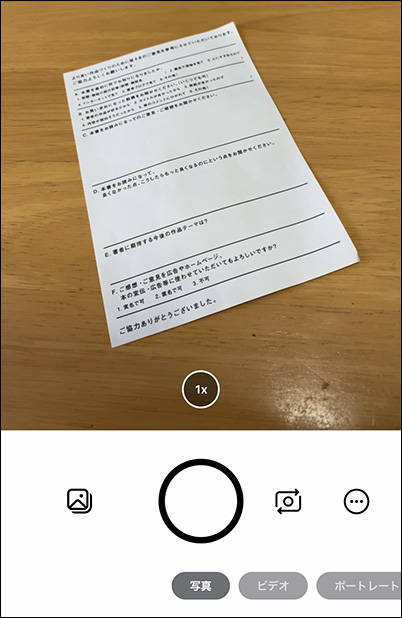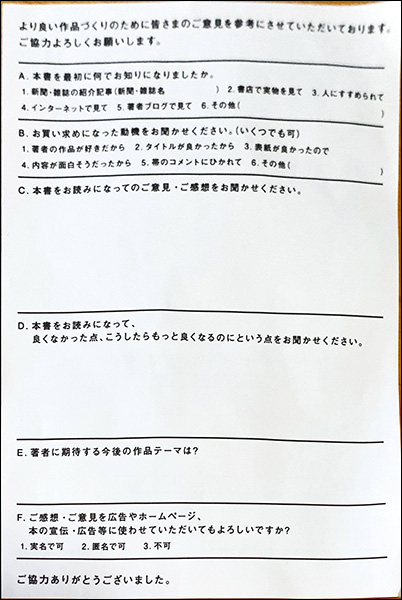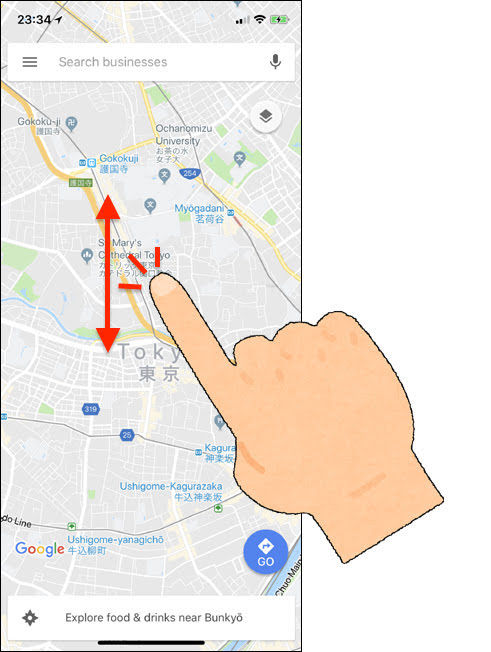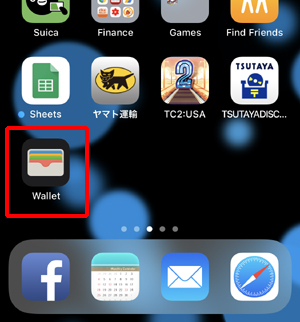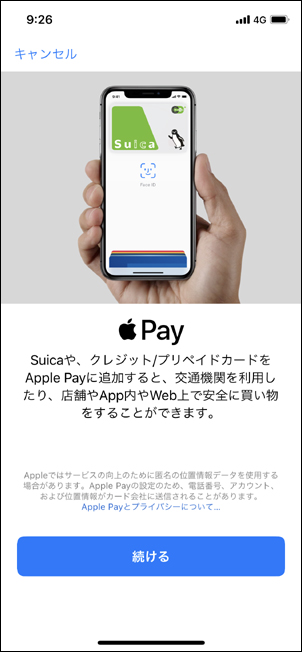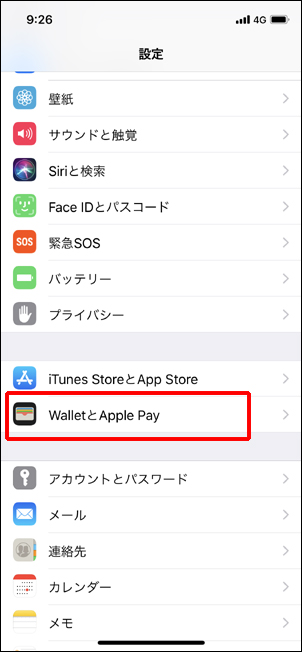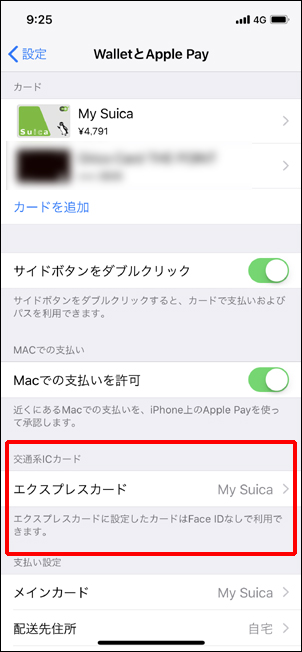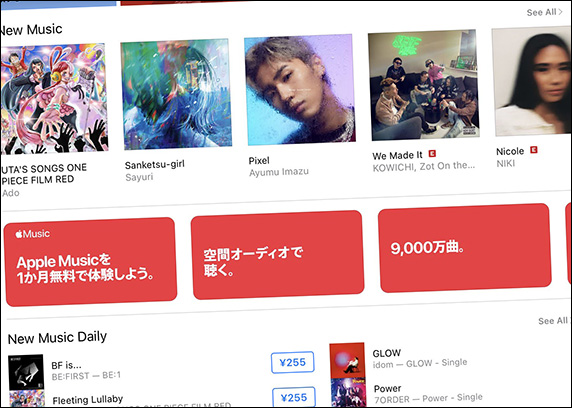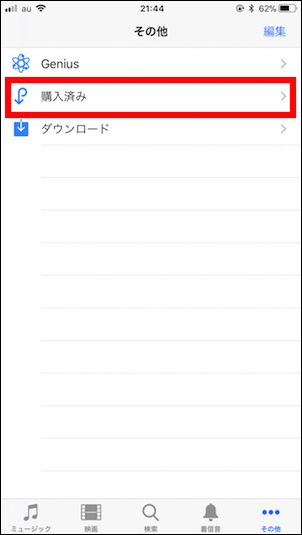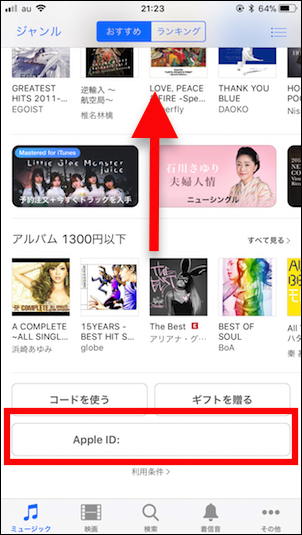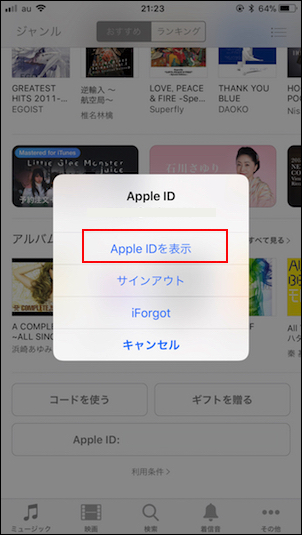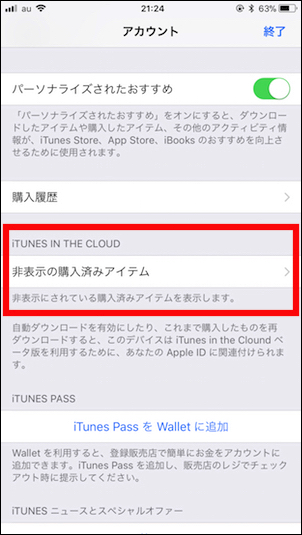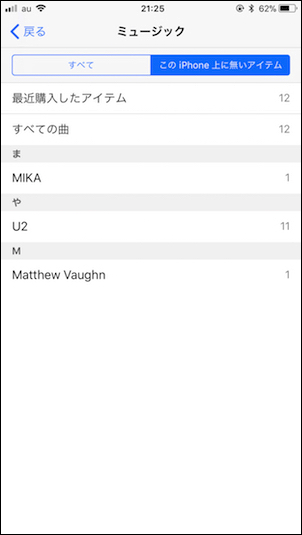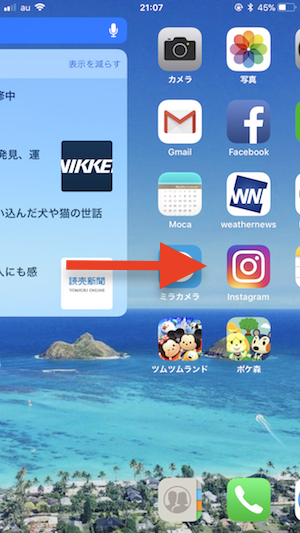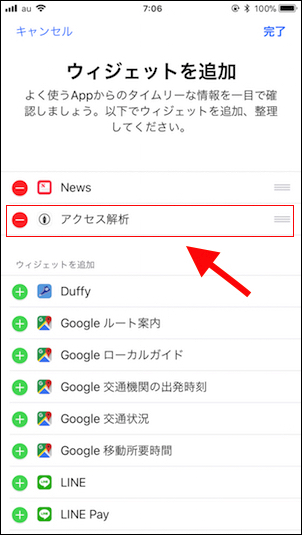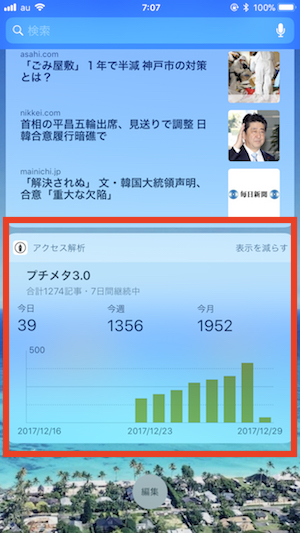iPhone7以降、タッチするだけで支払いができる
「Apple Pay」が利用できるが、
問題なく使うための基礎知識をまとめておく。
あらかじめWalletアプリからカードを登録する
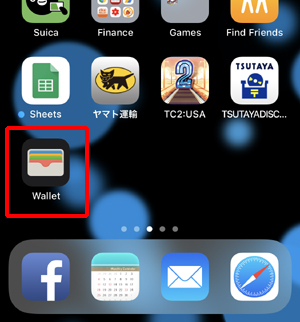
iPhoneにもともと入っているWalletアプリを立ち上げ、
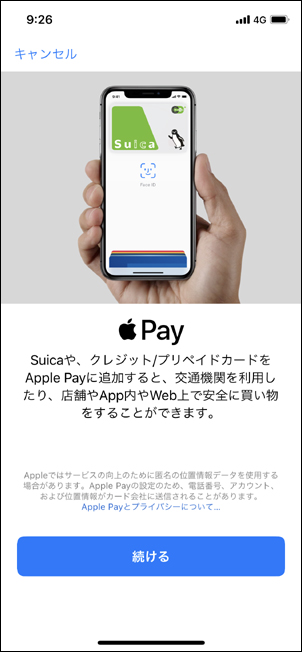
すでに自分が持っているクレジットカードを取り込むか、
新たにSuicaを作る。
電車やバスなどに乗るにはSuicaが必要になるので
他のカードを使うにしてもSuicaは入れておくとよい。
ちなみに、もともと持っていたSuicaカードを取り込むと
カード側のSuicaはそれ以降、使えなくなる。

Suica
- East Japan Railway Company
- ファイナンス
- 無料

Suicaのチャージや履歴の確認には
Walletとは別にSuicaアプリが必要になる。
店での支払い時にはその都度、認証が必要
店頭で支払いを行うときには
iPhoneのサイドボタンを素早く2回押して
顔認証や指紋認証を済ませておく必要がある。

認証したあとのタッチ受け付け時間はかなり長いので
割と早めに認証を済ませておいて構わない。
「Apple Payで払います」とは言わない
非常に間違いやすいところだが、
「Apple Pay」とはiPhoneで支払う行為の総称なので
店員に「Apple Payで払います」とは言わないのだ。
店員側はどの種類のカードを受け付けるのか設定する必要があるため、
「Suicaで払います」「QUICPay(クイックペイ)で払います」
「iD(アイディー)で払います」などと告げるのが正解。
QUICPayとiDのどちらになるかは
取り込んだクレジットカードによって変わる。

あとは店員の指示に従ってタッチするだけ。
特にコンビニのような少額決済の場面では便利だし、
どのコンビニもApple Payに対応している。
電車に乗るときは認証不要
Suicaを取り込んでいる場合、
上記のような「認証」の手順を踏まずに電車に乗ることができる。
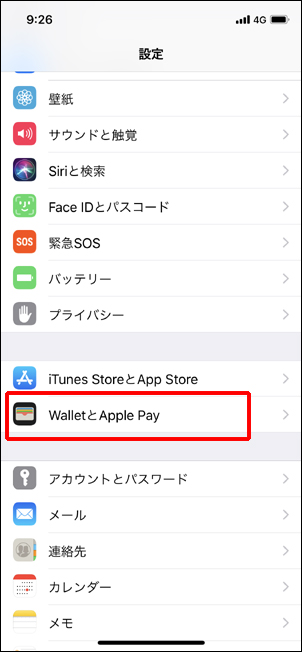
設定の中の「Wallet と Apple Pay」で
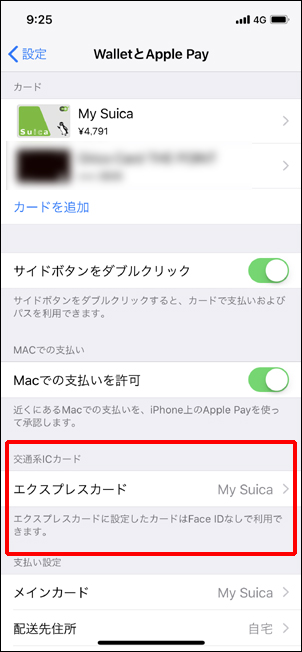
「エクスプレスカード」にSuicaを選んでおくだけだ。

そうすればスリープ状態のiPhoneを改札機に当てるだけで
自動的にWalletが立ち上がって清算される。
ただし、一部のバスやSuica対応の自販機などでは
認証の操作をしておかないとうまく反応しない場合がある。
タッチだけで清算できなかった場合は
とりあえず認証作業をしてしまうとよい。
mclover.hateblo.jp