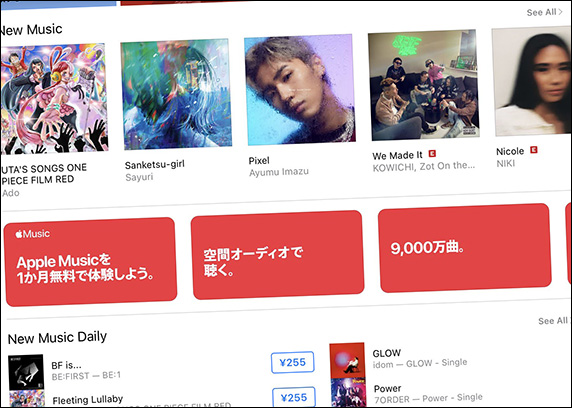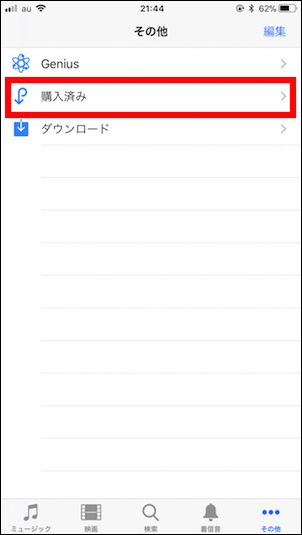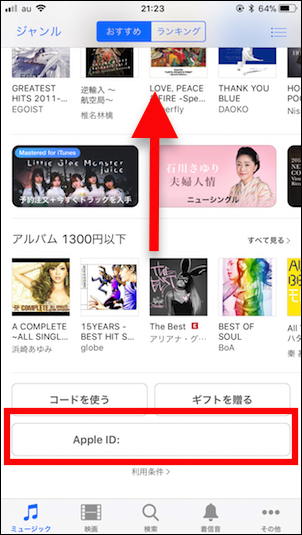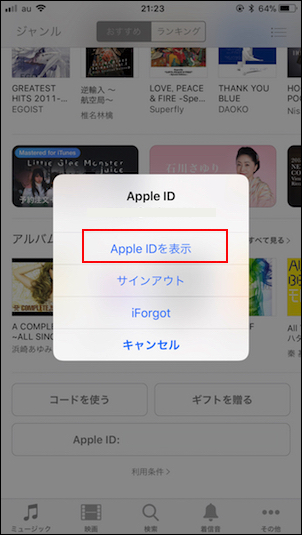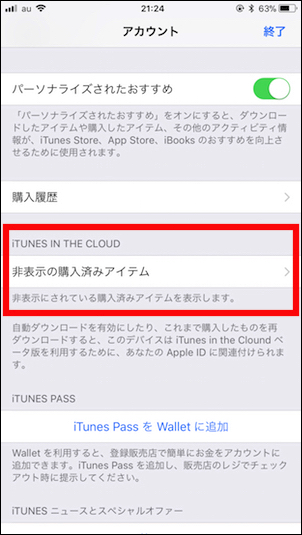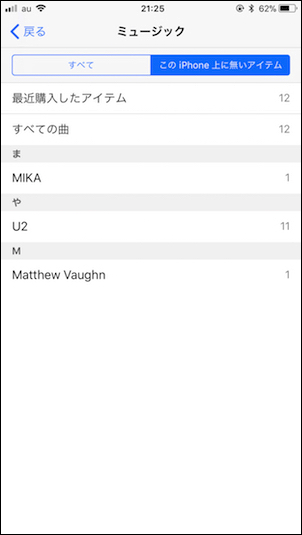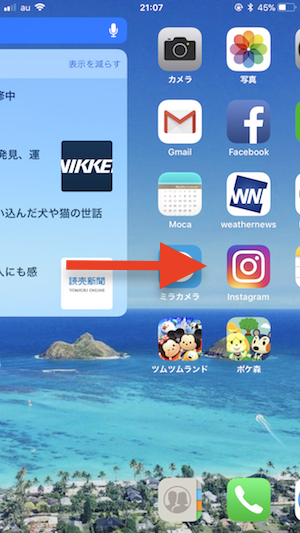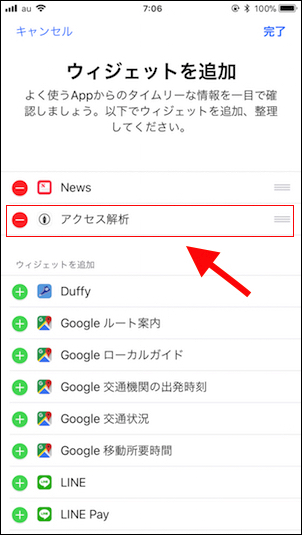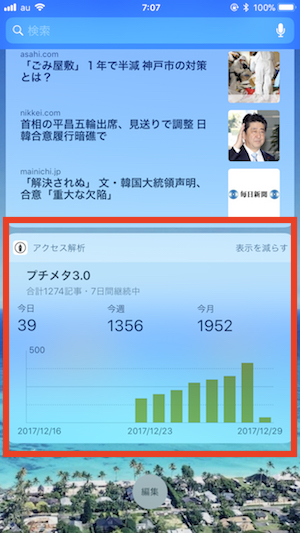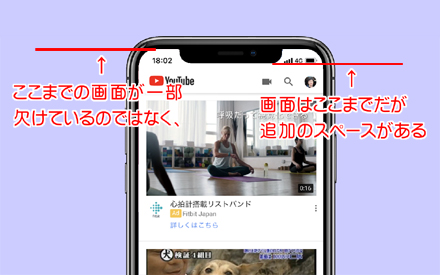iPhone7以降、タッチするだけで支払いができる
「Apple Pay」が利用できるが、
問題なく使うための基礎知識をまとめておく。
あらかじめWalletアプリからカードを登録する
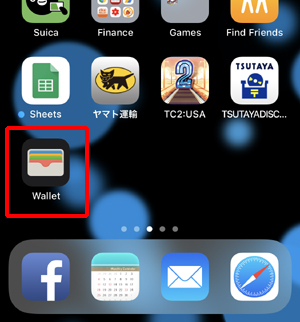
iPhoneにもともと入っているWalletアプリを立ち上げ、
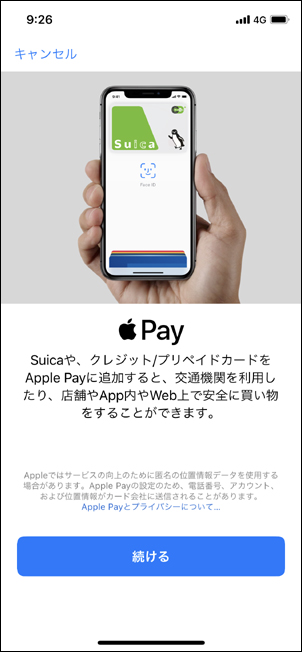
すでに自分が持っているクレジットカードを取り込むか、
新たにSuicaを作る。
電車やバスなどに乗るにはSuicaが必要になるので
他のカードを使うにしてもSuicaは入れておくとよい。
ちなみに、もともと持っていたSuicaカードを取り込むと
カード側のSuicaはそれ以降、使えなくなる。
Suicaのチャージや履歴の確認には
Walletとは別にSuicaアプリが必要になる。
店での支払い時にはその都度、認証が必要
店頭で支払いを行うときには
iPhoneのサイドボタンを素早く2回押して
顔認証や指紋認証を済ませておく必要がある。

認証したあとのタッチ受け付け時間はかなり長いので
割と早めに認証を済ませておいて構わない。
「Apple Payで払います」とは言わない
非常に間違いやすいところだが、
「Apple Pay」とはiPhoneで支払う行為の総称なので
店員に「Apple Payで払います」とは言わないのだ。
店員側はどの種類のカードを受け付けるのか設定する必要があるため、
「Suicaで払います」「QUICPay(クイックペイ)で払います」
「iD(アイディー)で払います」などと告げるのが正解。
QUICPayとiDのどちらになるかは
取り込んだクレジットカードによって変わる。

あとは店員の指示に従ってタッチするだけ。
特にコンビニのような少額決済の場面では便利だし、
どのコンビニもApple Payに対応している。
電車に乗るときは認証不要
Suicaを取り込んでいる場合、
上記のような「認証」の手順を踏まずに電車に乗ることができる。
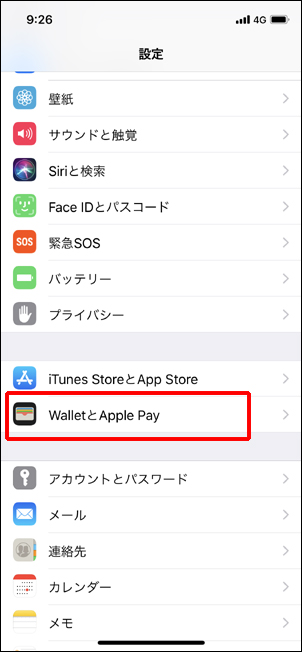
設定の中の「Wallet と Apple Pay」で
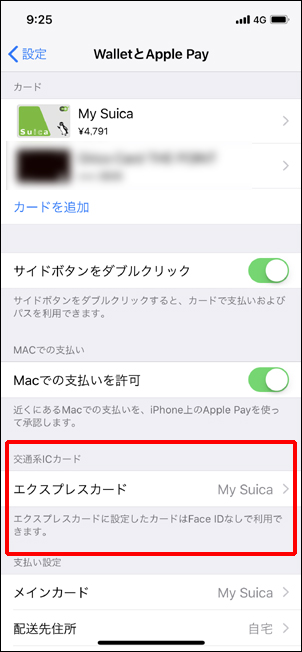
「エクスプレスカード」にSuicaを選んでおくだけだ。

そうすればスリープ状態のiPhoneを改札機に当てるだけで
自動的にWalletが立ち上がって清算される。
ただし、一部のバスやSuica対応の自販機などでは
認証の操作をしておかないとうまく反応しない場合がある。
タッチだけで清算できなかった場合は
とりあえず認証作業をしてしまうとよい。