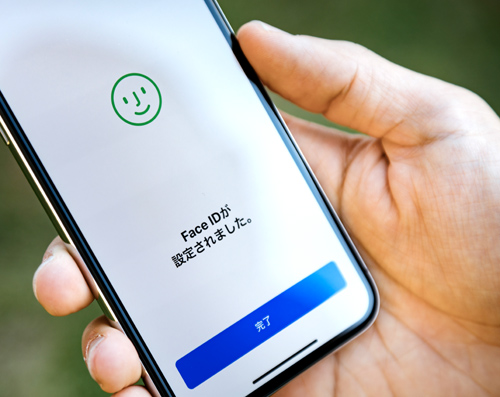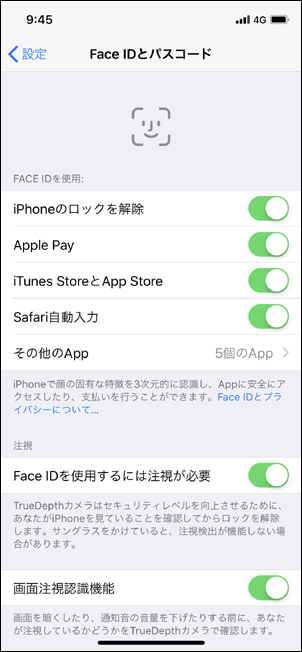http://news.cardmics.com/entry/iphonex-faceid-tsukaenai/news.cardmics.com
超人気ブログでiPhoneXのFace ID(顔認証機能)について
多大な文句が書かれているが、ここで反論しておきたい。
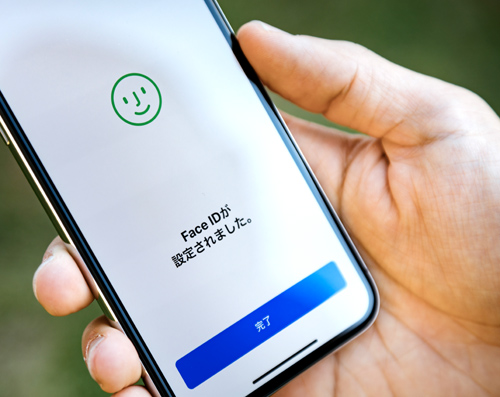
暗闇でも顔認証は可能
「夜間の認識力はほぼゼロ」というのは完全に勘違い。
iPhoneXの顔認証は光学式ではなく
本体上部から赤外線を照射して立体認識する方式。
そのため、顔写真のような平面では認証されない。
また、赤外線だからこそ周囲の明るさには左右されず、
まったくの暗闇であっても顔認証ができるし、
サングラスをかけていても貫通して認識する。
(リモコンの発光部が黒塗りされていても大丈夫なのと同じ)
顔が隠れすぎた状態で認識できないのは当然
顔に布団やマスクがかかっていたら認証できないのは
不便ではあるもののセキュリティとしては当然で、
これは指が汚れていたり濡れていたりしたら
指紋認証ができないのと同じだろう。
「マスクをしていたら顔認証できなくて不便」というのは
「手袋していたら指紋認証できなくて不便」と同じなわけで、
どういう形の認証かはあらかじめわかっているわけだから
自分の生活スタイルに合わせた機種選びをすべきだろう。
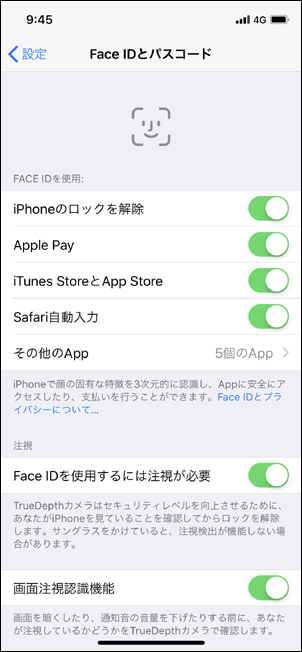
また、マスクを付ける時期に顔認証が鬱陶しい場合は
設定内でオフにしてパスコードに置き換えることもできる。
Apple Payもスムーズに利用可能
iPhoneで支払いを済ませることができるApple Payだが、
私はむしろ指紋認証の頃より対応しやすくなった。
記事内で間違っているのは
「iPhoneを支払い読み取り機に置く」
↓
「認証しろと表示される」
↓
「iPhoneを読み取り機から持ち上げて顔認証する」
↓
「再度、読み取り機に置く」
の流れだ。
電車の改札機以外ではほとんどの支払いで認証が必須となる。
読み取り機に一旦置いてから改めて認証するのではなく、
「iPhoneを取り出したらサイドボタンを2度押して顔認証する」
↓
「読み取り機に置く」
という流れが正しい。
mclover.hateblo.jp
認証を済ませてからの待機時間はかなり長いので
Apple Payを使おうと思ったら早めに認証してしまえばよい。
認証成功のたびに顔のデータが更新されていく
月日が経つと年齢や体重、髪形は変化していくものだが、
iPhoneXでは顔認証が成功するたびに
最新の顔データを使って学習していくため、
徐々に認証されにくくなるようなこともない。
おそらくiPhoneXを愛用している人なら、私と同じように
顔認証は非常に安定した機能であることを実感していると思う。
顔認証の精度に疑問を持っている人も
ぜひ安心してiPhoneXを手に入れて欲しい。