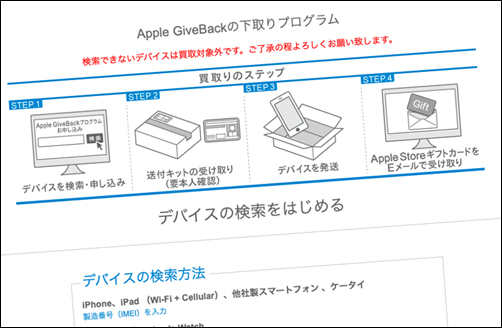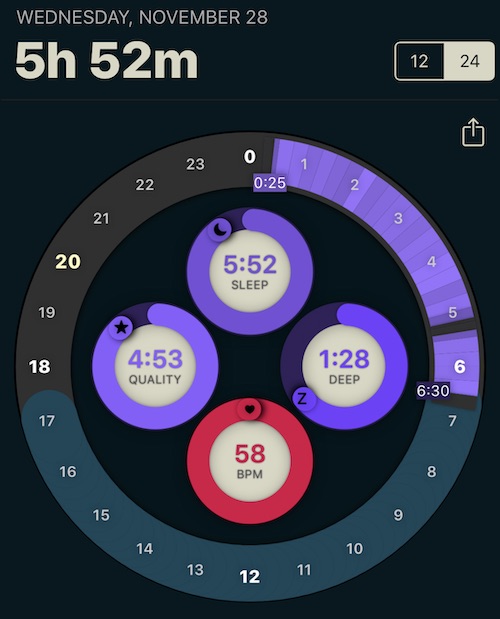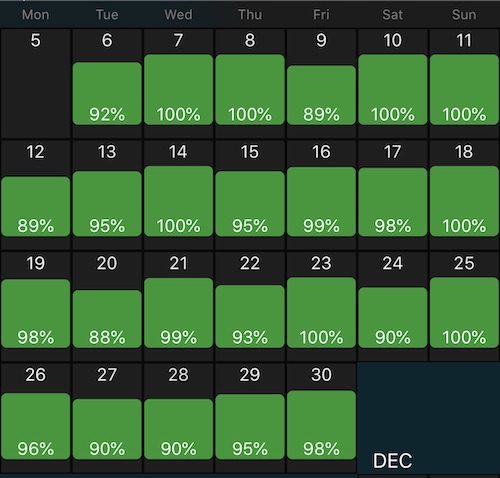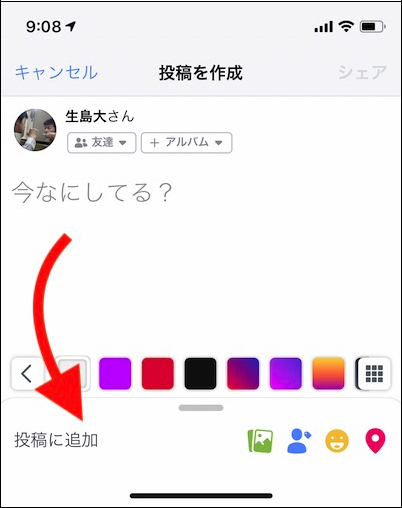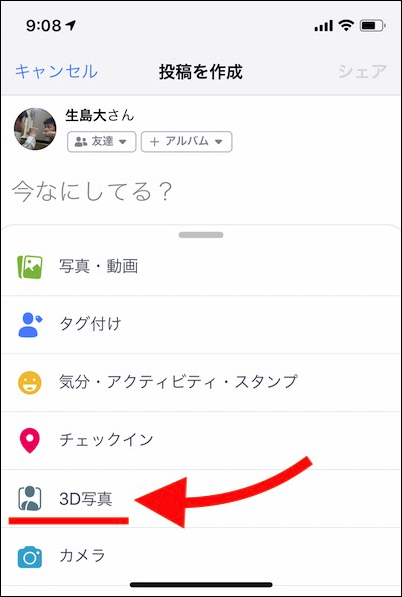新しいiPhoneに機種変更するときは
下取りサービスを利用して安く済ませているものの、
iPadやiPodに関しては買い切りなので
古い機種が手元に残ってしまう。
そこで家族や親戚にあげるのだが、
2回目以降は玉突き的に一番古い機種が余ることになる。
7年も前に買ったiPad2なんて
重いし遅いしiOSアップデートもできないし
今さらどうしよう、と思っていたけど、
調べてみるとApple公式で引き取ってくれるサービスがあった。
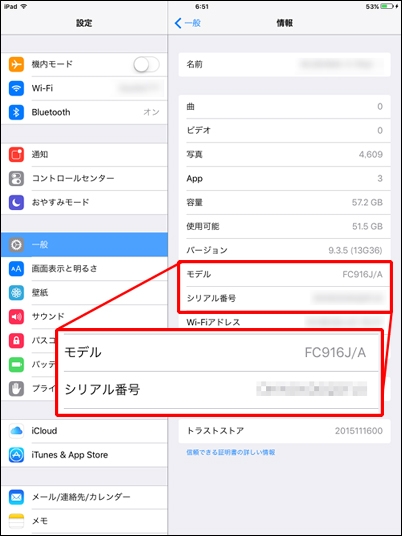
設定の「一般」→「情報」からモデルとシリアル番号を確認し、
サイト上で入力すれば見積もりが出てくる。
あとは送付用の箱が自宅宛てに届くので
そこに製品を入れて着払いで送るだけ。
一切の経費がかからずに作業が完了する。
最終的に査定された金額が
AppleStore使えるギフトカード *1 としてメールで届くが、
使いものにならないiPad2でも500円になった。
型落ちのiPhoneぐらいなら街の買取屋の方がいいかもしれないが、
持っていくのも恥ずかしいような古いモデルなら
このサービスで処分した方が楽だろう。
(ただし、iPodの下取りは2018年4月で終了)
*1:アプリではなくApple製品を買うときに使うもの